고정 헤더 영역
상세 컨텐츠
본문
요즘 휴대폰을 만지작 거리다 보면 시간 가는 줄 모르고 새로운 것을 알게 될 때가 많습니다. 컴퓨터로만 가능하던 것들이 스마트폰으로 터치 몇 번만에 할 수 있다는 사실에 놀라울 따름입니다.
[알리 불량제품 환불] 커피그라인더 날(6core, 하이퍼노바,슈퍼노바)
개미지옥 같던 알리 익스프레스의 제품구매에 첫 번째 실망을 하게 되었는데요, 사실 제품이 파손되어 오거나 구성품이 분실되는 경우가 천 원 마트 제품 중에 몇 개 있었습니다. 하지만 가격이
wclab.tistory.com
얼마 전에 불량제품이 배송와서 환불 신청을 했던 ITOP03 버가 환불처리도 되었지만 판매자가 불량 제품 배송에 대한 보답인지 재선적요금 0.1달러만 받고 물건을 다시 배송해 주었습니다. 그래서 도착한 날 사진을 미리 찍어 두었는데요, 마침 그 사진들을 이용해 일괄편집을 해 보았습니다.
아이폰의 일괄편집 기능(편집 내용 동기화)
라이트룸이나 포토스케이프 등에서 사진을 편집(노출, 수평, 자르기 등)을 하고 전체적으로 동기화를 해서 간편하게 사진을 보정하곤 하는데 이제는 간단한 사진들은 휴대폰으로도 가능해졌습니다.
라이트룸에서 주로 하던 동기화 기능을 간단하게 휴대폰으로 적용을 해 보았는데요, 이 기능을 잘만 이용하면 꽤 괜찮을 듯해 보입니다. 우선 사진첩을 먼저 열어보겠습니다.
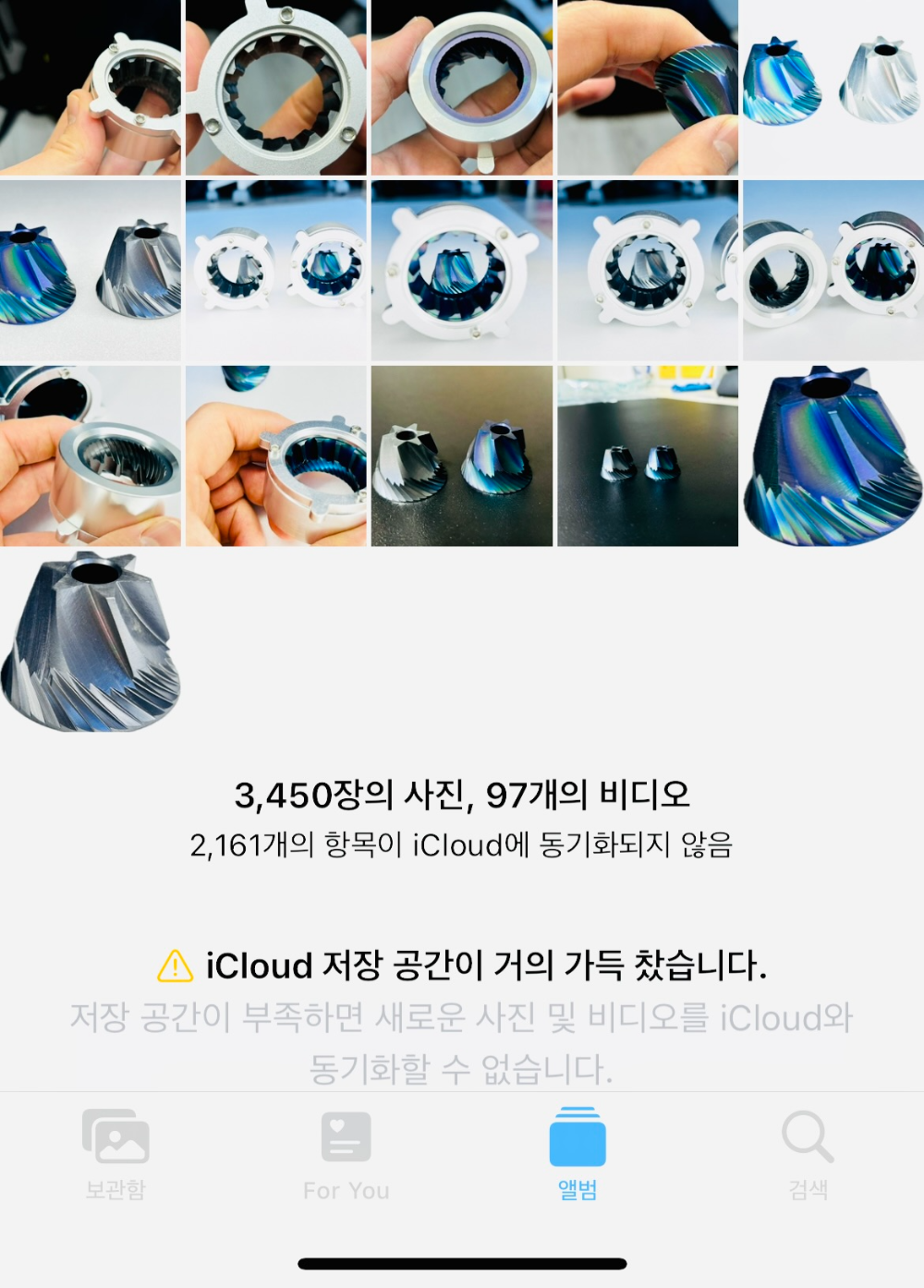
일단 한 장의 사진을 먼저 편집을 한 후에 다른 사진들을 일괄보정할 예정입니다. 앞으로 이용한 버튼은 편집 버튼과 편집 옆에 있는 세 점(더 보기)인데요 우선 사진을 열어 우측 상단의 편집 버튼을 눌러줍니다.

편집을 시작하면 아래와 같은 화면들로 자동 조정, 필터 적용, 밝기 조정, 대비, 하이라이트 그리고 사진에서 가장 중요하게 느껴지는 수평 조정까지 조금씩 수정해 주었습니다.





지금까지 작업한 내용을 동기화시키기 위해 편집 내용에 대한 것을 복사를 해 주어야 합니다. '편집'글씨 옆에 있는 더보기를 터치하면 하단 메뉴가 나오는데요, 아래 사진처럼 '편집 내용 복사'를 선택해 줍니다.
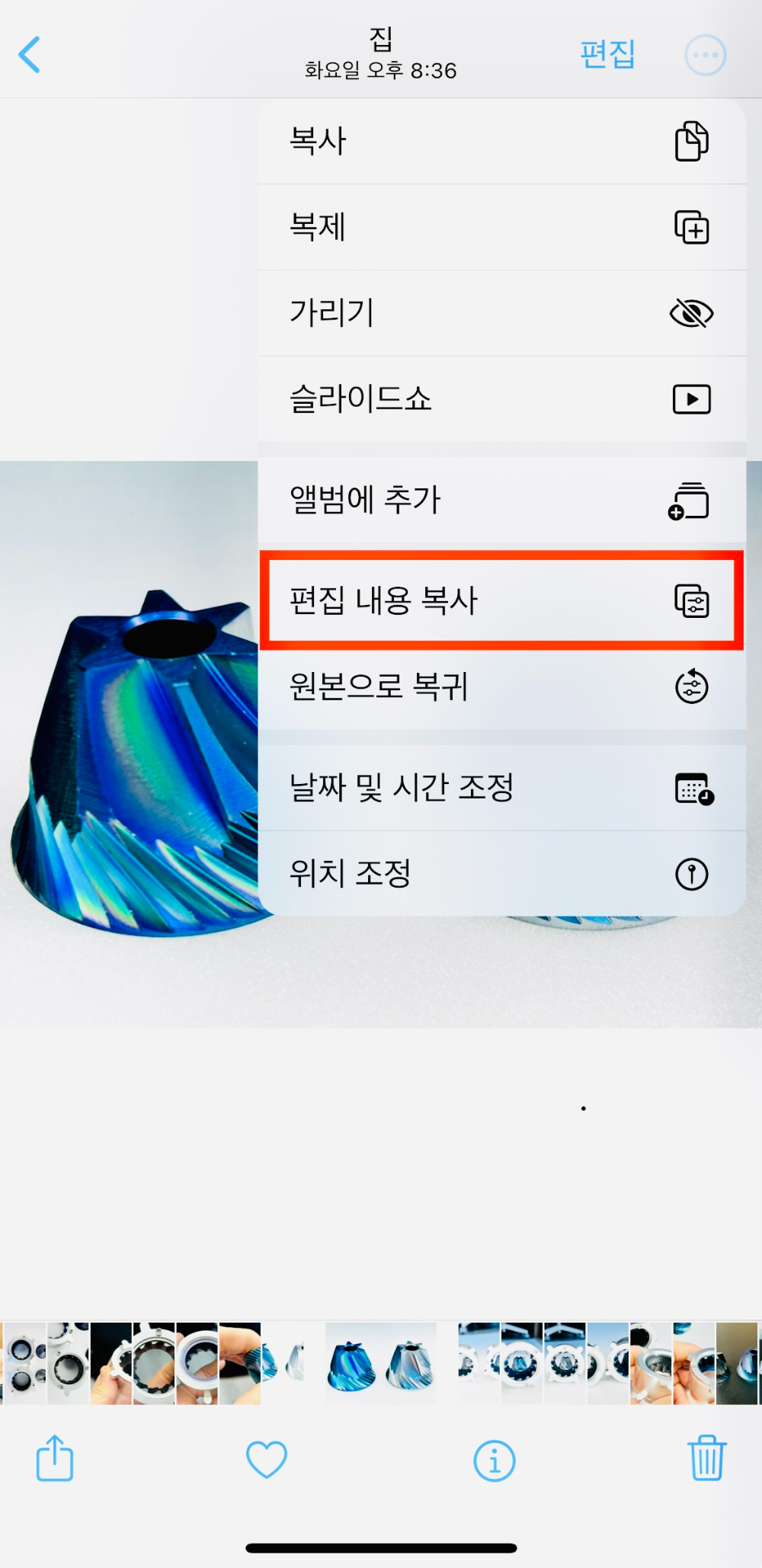
사진 한 장의 편집 내용을 복사했으니 이제 일괄적용을 할 사진을 선택해 줍니다. 앨범 우측 상단의 '선택' 버튼을 누른 후에 일괄보정을 시도할 사진들을 선택합니다.
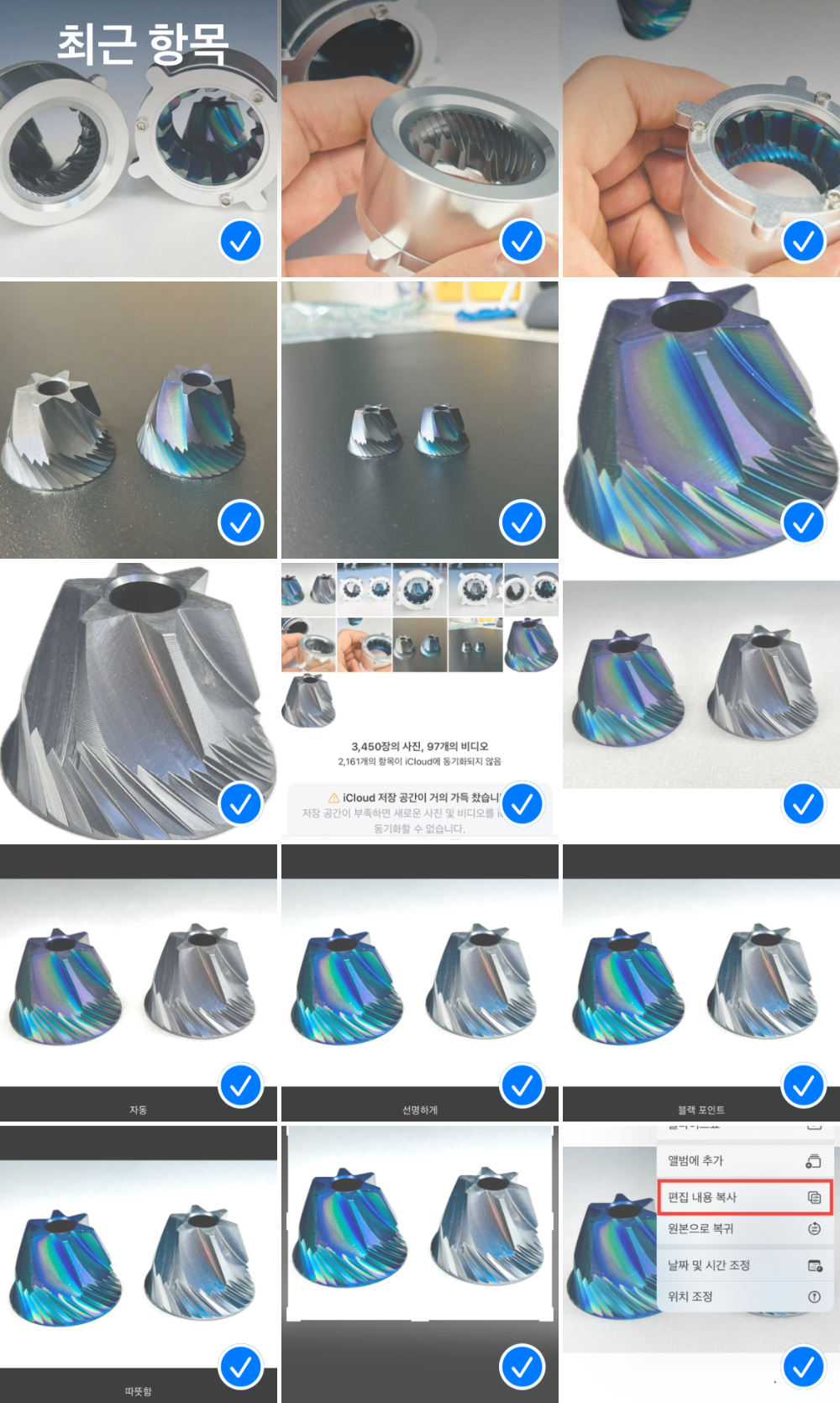
사진을 선택을 했다면 선택 글씨 옆의 '세 점(더 보기)'를 눌러주면 다음과 같은 항목이 나오는데요, '편집 내용 붙여넣기'를 선택해 줍니다.
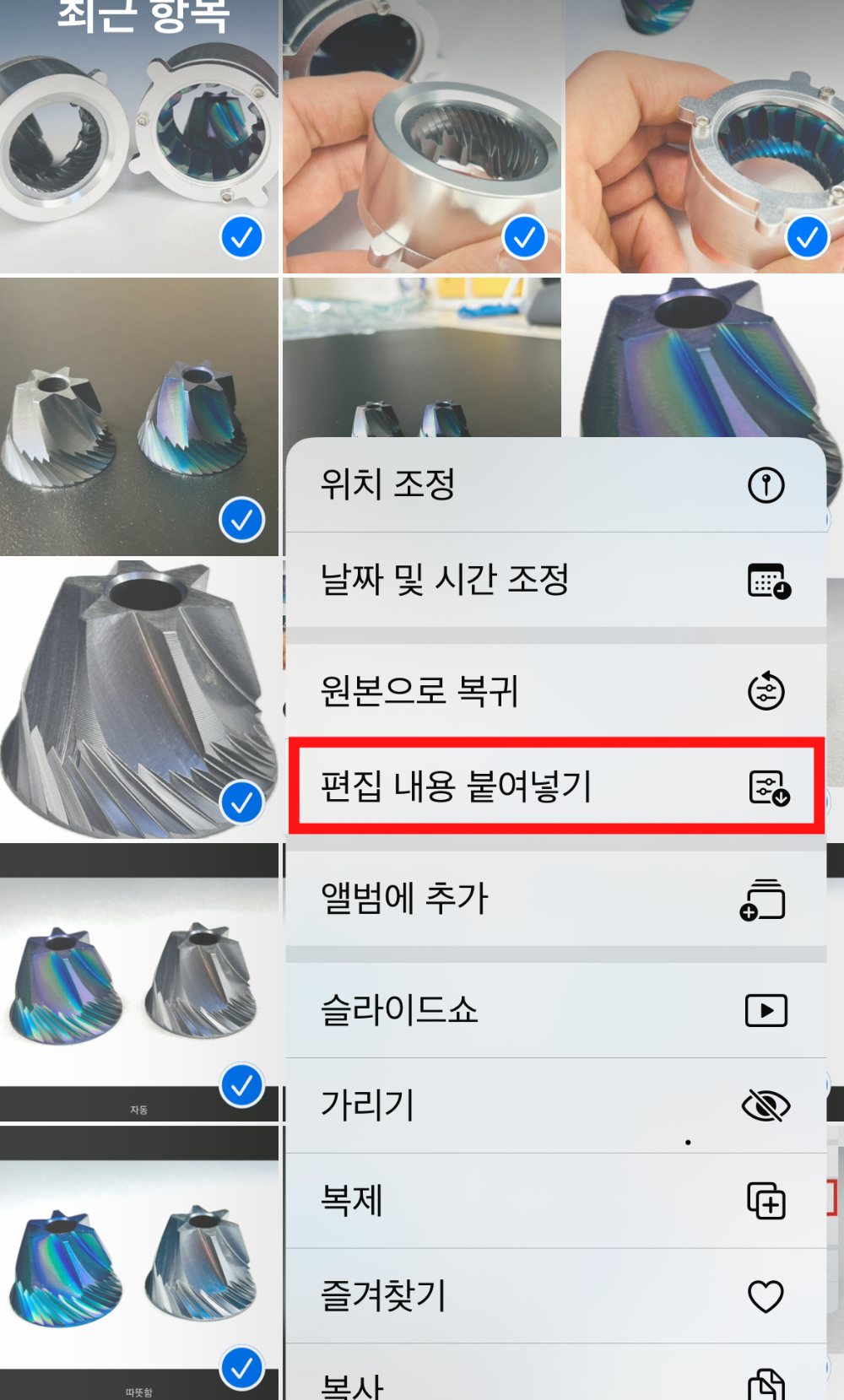
편집 내용을 복사한 결과물입니다. 사진 수평 맞추기에서 2도 정도 기울였기에 한 장만 보면 따로 티가 안 나는 것 같기도 하지만 사진이 일괄적으로 변경된 것을 알 수 있습니다.
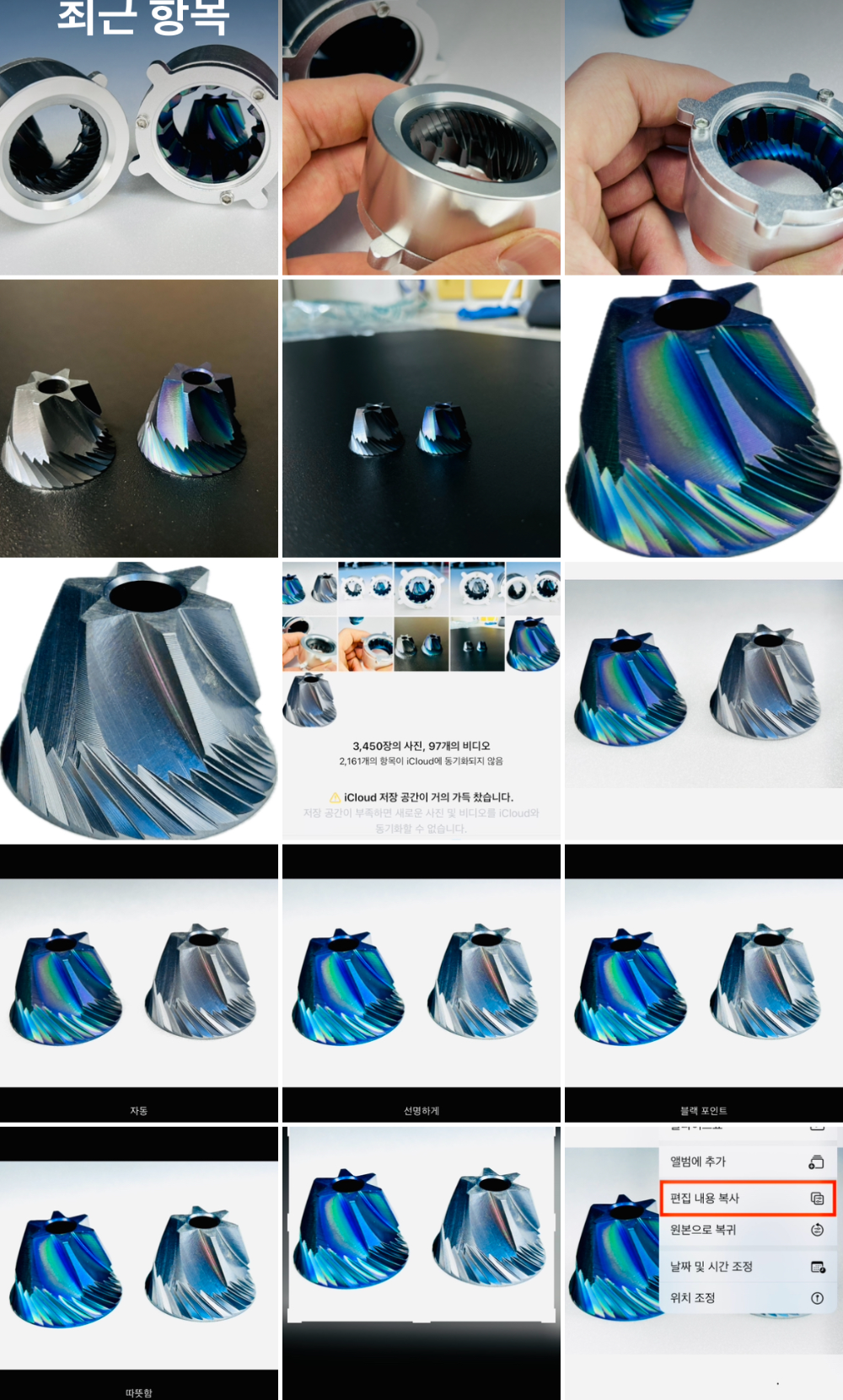
일괄 편집 전과 후의 내용으로 비교를 해 보았습니다. 확실하게 차이가 나는 것을 알 수 있습니다. 단순 웹 포스팅용이라면 아이폰에 내장된 카메라의 기능을 이용해 빠른 편집 툴을 이용하는 것은 적극 추천할 만합니다.
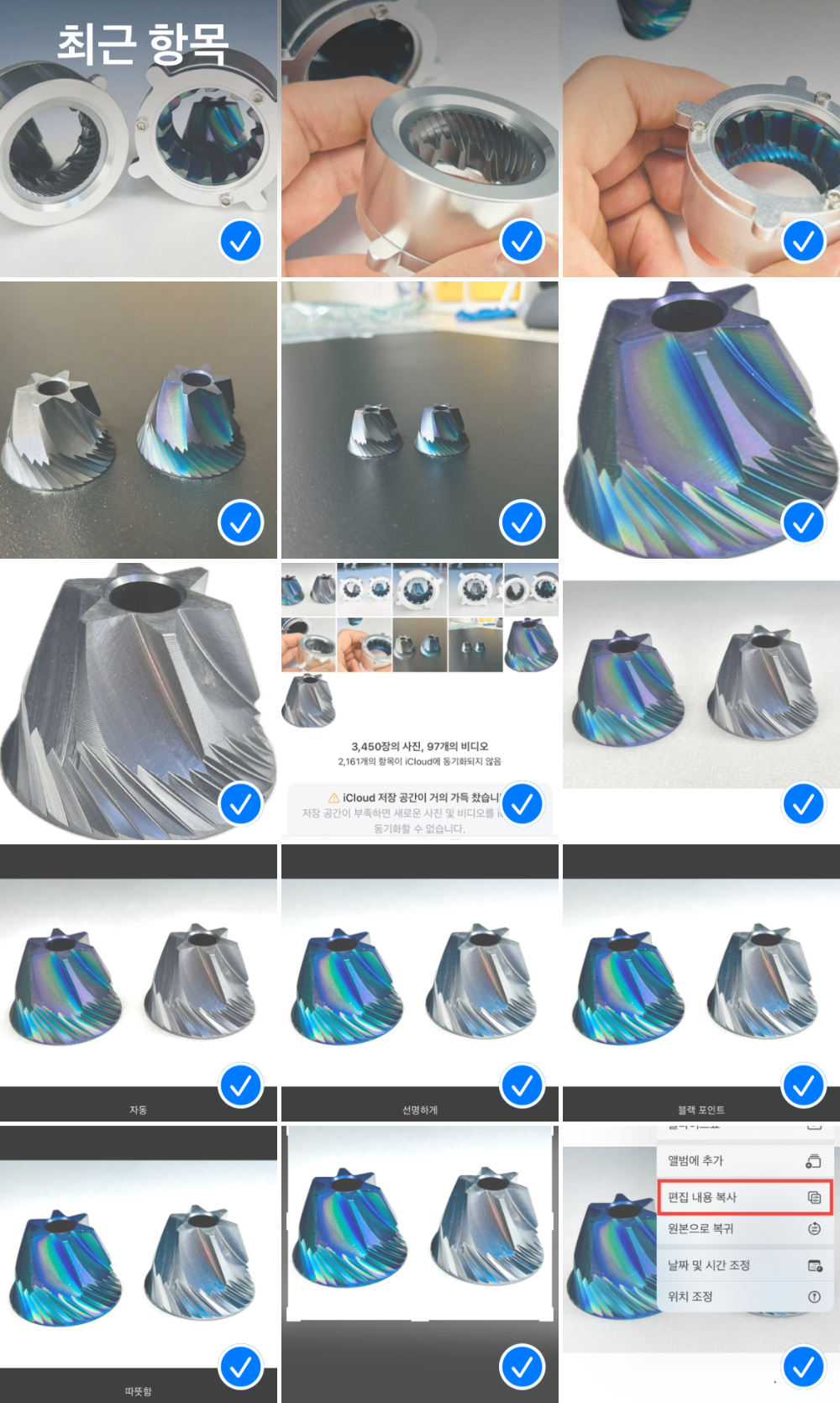
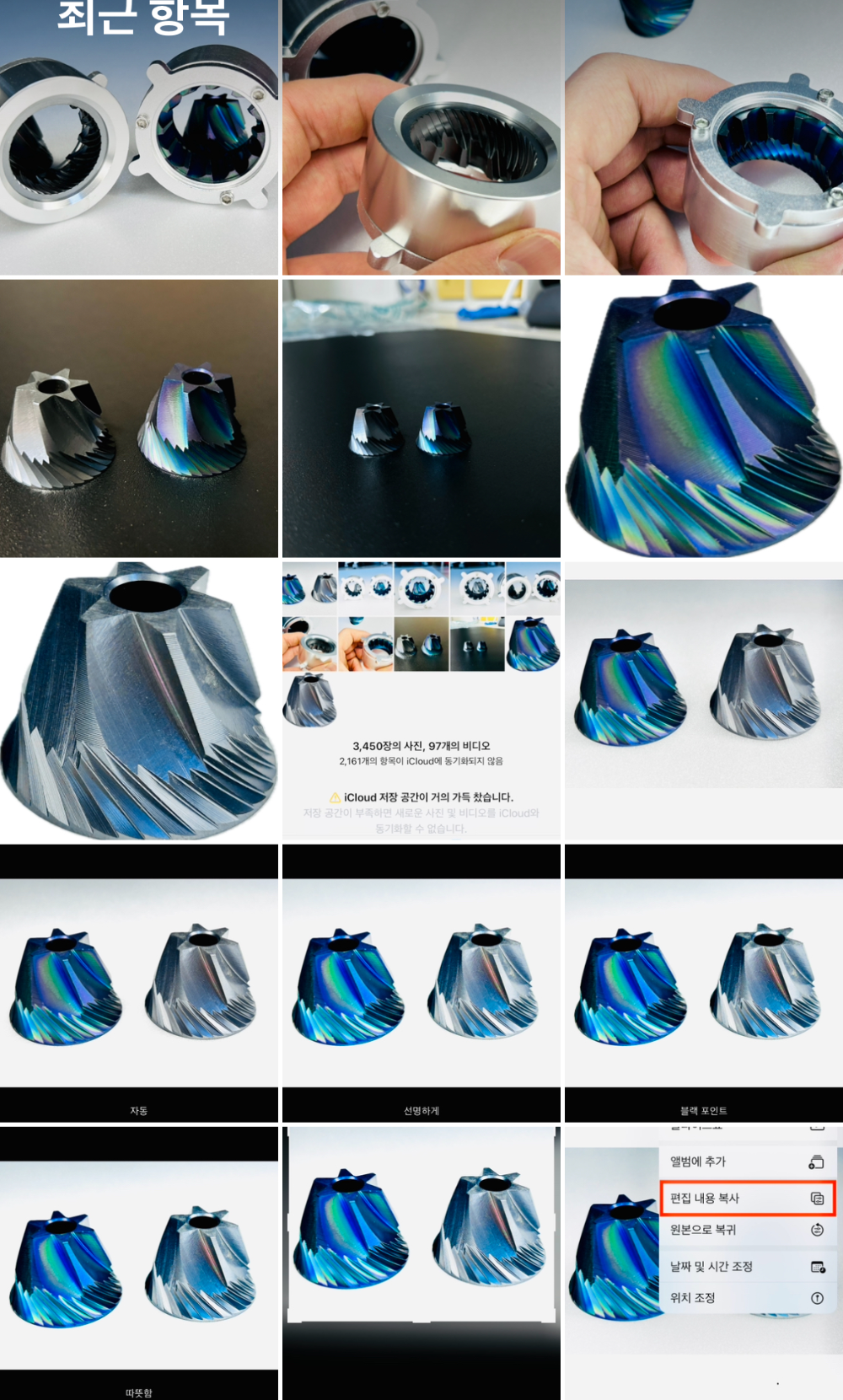
아이폰 카메라의 다른 기능들
아이폰 인물사진 모드
[아이폰 인물사진 모드] 무대조명 기능으로 후보정을 간단히, 아웃포커싱까지
아이폰을 사용하면서 가장 만족도가 높은 부분을 꼽으라면 카메라의 성능인데요, 아이폰의 줌 기능은 그다지 만족스럽지는 못합니다. 줌 기능은 안드로이드의 줌 기능이 아이폰 보다 월등히 뛰
wclab.tistory.com
아이폰 배경화면 제거(누끼 따는 법)
[아이폰14 누끼 따는 법] 배경화면 제거하는 방법, 초간단 누끼따기
최근 글을 보니 아이와 함께 보다는 아이폰 글이 많은 것 같습니다. 방문자 수가 조금씩 늘어나다 보니 자연스럽게 아이폰 글을 쓰게 되나 봅니다. 사진에 관심 있는 분들이라면 "누끼딴다."라는
wclab.tistory.com
아이폰 동영상 화면녹화와 화면기록
[10초면 충분한 아이폰 화면녹화 방법 설정] 아이폰으로 로블록스 동영상 촬영하기
요즘 아이들에게 로블록스는 참 인기가 많은 게임인가 봅니다. 코딩 관련 프로그램에도 빠지지 않고 등장하는 것을 보면 말이죠. 집에서 아이들이 게임을 할 때면 로블록스는 실행이 된 채 통화
wclab.tistory.com
'아이(I)의 사부작사부작 > Apple 사부작' 카테고리의 다른 글
| [아이폰 HEIC vs JPG] 아이폰 사진이름 일괄변경의 첫 단계 JPG저장 (0) | 2024.01.19 |
|---|---|
| [아이폰 화면기록 소리가 안나요] 화면녹화 음성 넣기, 마이크 활성화 (0) | 2024.01.12 |
| [아이폰 단축키 설정하기] 단축어 찾을 땐 텍스트 대치 (0) | 2023.12.31 |
| [10초면 충분한 아이폰 화면녹화 방법 설정] 아이폰으로 로블록스 동영상 촬영하기 (0) | 2023.12.30 |
| [아이폰 화면주시거리 설정 방법]아이 시력 보호를 위한 (0) | 2023.12.11 |




