고정 헤더 영역
상세 컨텐츠
본문
아내가 운동을 가면서 한마디 하고 운동을 나갑니다.
"영어 CD를 MP3로 변환해 줘!
OO가 패드로 들을 수 있게! "
CD의 음원을 MP3로 변환을 해 놓으라는 지령을 내려서 다음 번에 활용하기 위해 기록을 해 놓기로 했습니다. 예전에는 Nero Burning Rom(아시는 분이 계시겠죠?)을 이용해서 변환을 했던 것 같은데 이제는 정말 간편하게 파일 변환이 가능해졌습니다.
CD를 MP3로 변환하는 방법(윈도우 10 WMP)
현재 사용하는 PC의 운영체제는 윈도우10이지만 윈도우 미디어 플레이어가 있다면 대부분 가능할 것으로 판단이 됩니다. 윈도우 미디어 플레이어를 이용해 변환을 할 예정이라 별도의 프로그램 설치도 필요 없습니다.
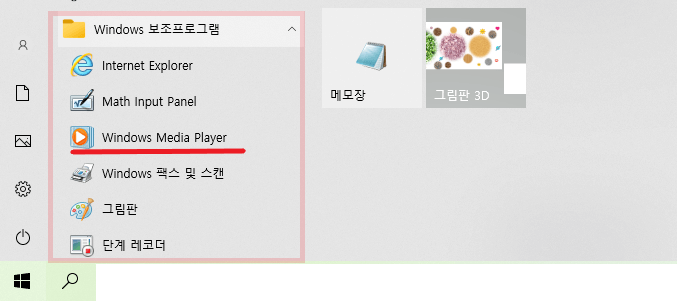
일단, 윈도우 미디어 플레이어를 실행시켜 보겠습니다. 다음의 과정을 따라하시면 실행이 가능합니다.
- 시작프로그램(윈도우 모양)
- Windows 보조프로그램
- Windows Media Player
물론 윈도우창 옆의 돋보기 모양에 윈도우 미디어플레이어를 검색하셔도 무방합니다. CD를 넣어줍니다. CD를 넣을 경우 다음과 같이 자동실행이 되는 경우도 있을 텐데요,
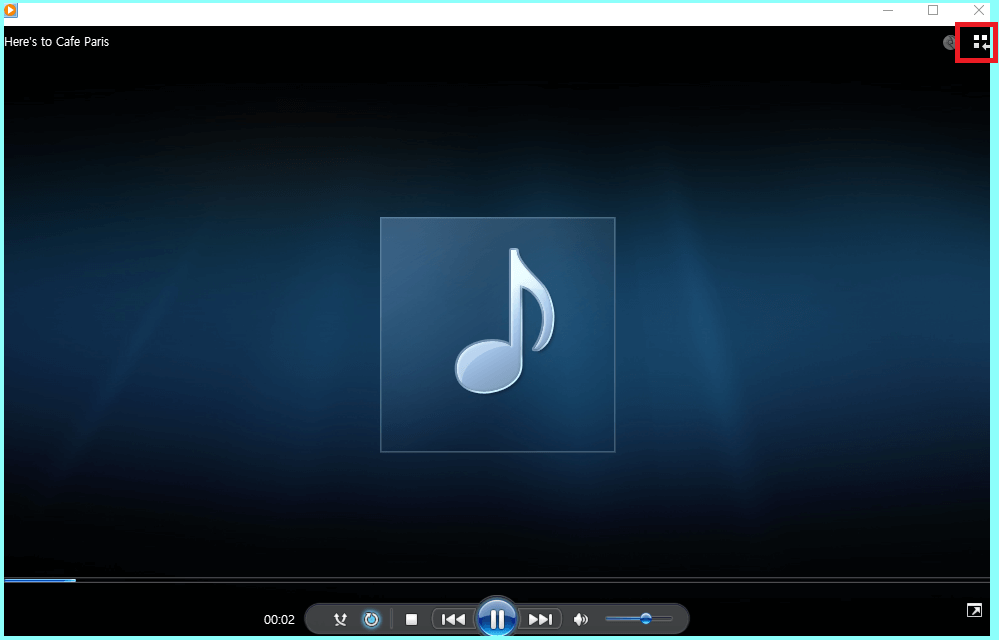
자동실행이 된 경우라면 우측 상단의 더보기를 눌러주어 미디어 플레이어 메뉴와 탐색창이 보이게 합니다.
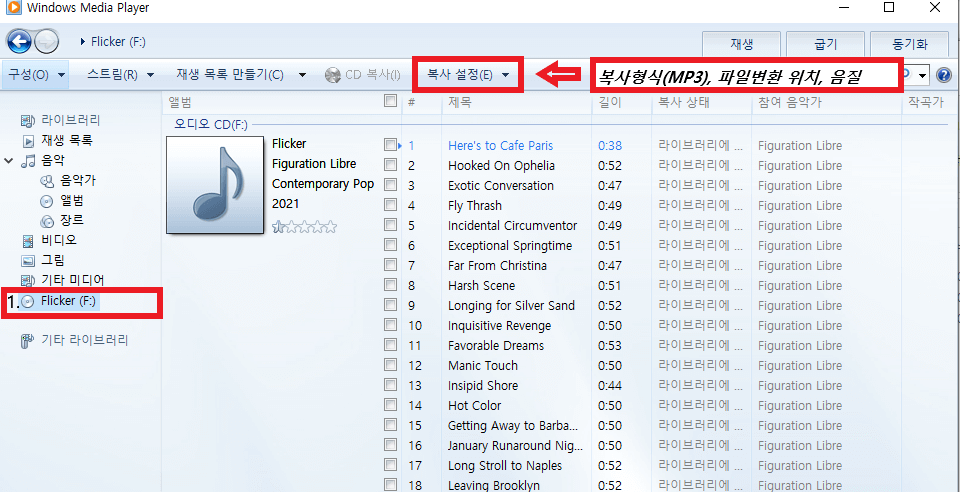
미디어 플레이어의 탐색창이 나왔습니다. CD드라이브가 F에 있어 CD드라이브를 먼저 선택한 후에 복사 설정으로 진입을 합니다. 복사 설정에서는 다음과 같은 것들을 설정할 수 있는데요,
- 복사형식(MP3, WAV, ALAC, FLAC)
- (CD 투입 시) 자동으로 CD 복사
- 자동 CD 배출
- 파일 변환 저장 경로
- 오디오 음질
바로 파일 변환을 하면 저장 위치를 알 수 없기에 일단 복사 설정부터 확인을 해 보겠습니다.
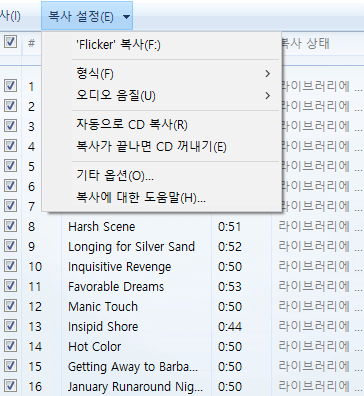
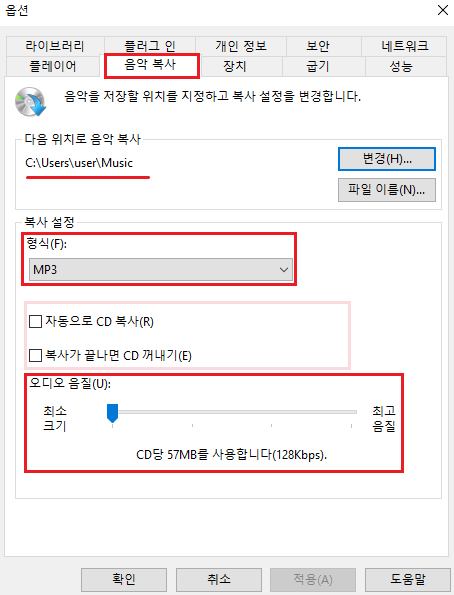
내가 파일 변환 후에 저장할 위치는 먼저 지정하는 것이 좋습니다. 설정된 저장 경로는 탐색창의 내음악으로 되어 있습니다. 혹시라도 설정을 건드리지 않는다면 내문서 말고 내음악에서 파일을 찾으시면 됩니다.
변환할 파일 형식과 오디오 음질을 결정했다면 확인을 눌러 이제 변환을 해보겠습니다.
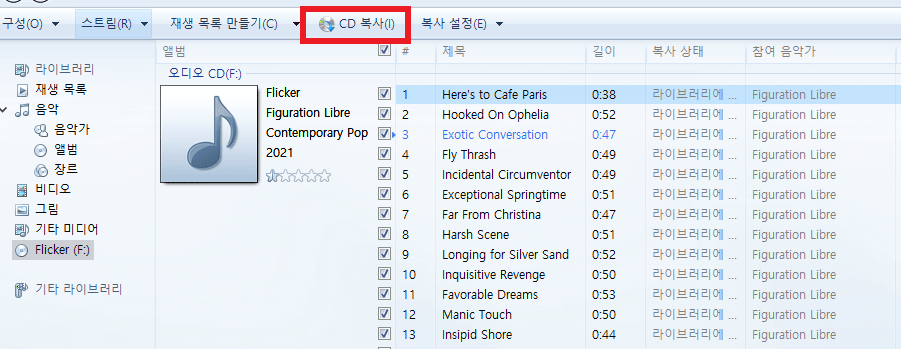
우선 MP3로 변환할 파일을 선택하게 되면 CD복사라는 명령어가 활성화되는데요, CD복사를 눌러주시면 다음과 같은 화면이 진행이 됩니다.
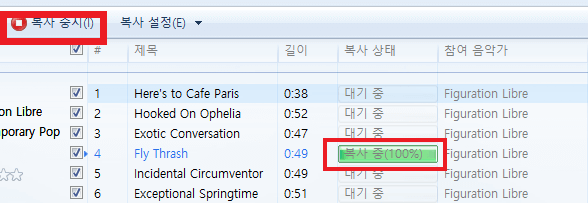
각각의 파일마다 복사가 진행되는 정도가 표시되지만 저는 최소용량으로변환을 해서 전부 변환하는데 1분도 걸리지 않았습니다. 이제 집에 있는 CD를 MP3로 변화하는 것쯤은 누구나 할 수 있을 것입니다.
자! CD를 꺼내볼까요?
'아이와 함께 > 아이와 아이티 IT' 카테고리의 다른 글
| [유튜브 바탕화면 바로가기] 엣지와 크롬에서 바탕화면 바로가기 만드는 방법 (0) | 2025.01.20 |
|---|---|
| [보네이도 써큘레이터 723DC] 아마존 직구 사용기 - 블랙프라이데이 구입 추천 (0) | 2024.09.21 |
| [JBL GO3 블루투스 스피커] 휴대성, 음질, 가성비 굿~~ (0) | 2023.05.02 |
| [카카오톡 캘린더 공유] 친구와 일정 공유하기 (0) | 2023.02.10 |
| [카카오톡 예약메시지] 사진묶어보내기, 더치페이 기능 (0) | 2022.12.12 |




