고정 헤더 영역
상세 컨텐츠
본문
컴퓨터를 하다 보면 화면분할은 거의 필수가 된 요즘입니다. 모니터를 2개 써도 멀티 환경이 자유롭다 보니 여러 개의 창을 띄우는 게 습관이 되었는데요, 점차 태블릿으로 환경이 바뀌면서 태블릿도 화면분할 작업이 필요할 때가 있어서 실행해 보았는데요, 작은 화면이지만 때론 유용하게 사용할 수 있어 알아두면 좋은 Tip 입니다.
갤럭시 태블릿 시리즈 화면분할 하는 방법
화면분할을 위한 간략한 절차를 요약하면 다음과 같습니다.
- 화면 분할 할 앱 실행
- 더 보기 > 앱 아이콘 선택
- 분할화면으로 열기(왼쪽)
- 오른쪽에 열 앱 선택
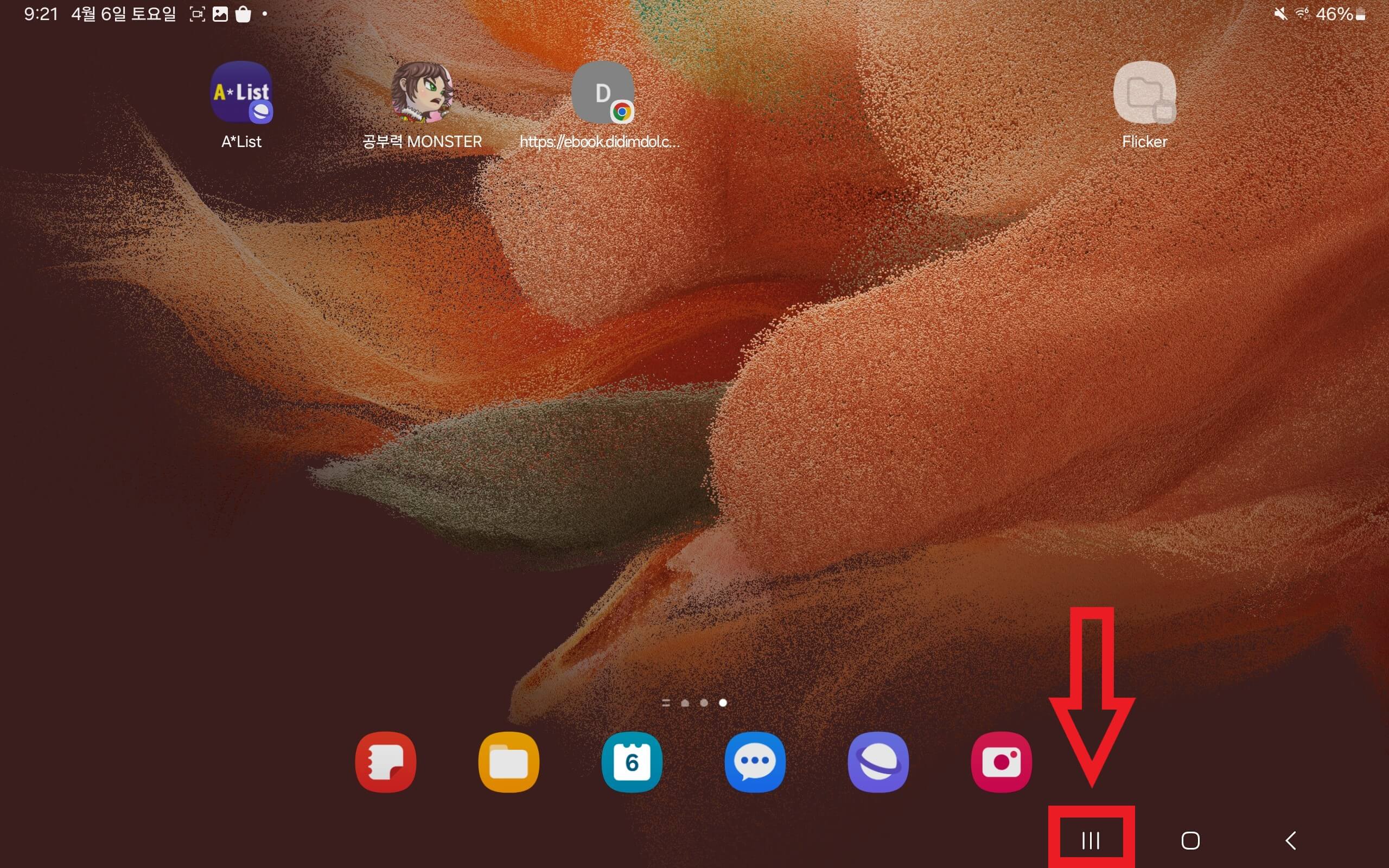
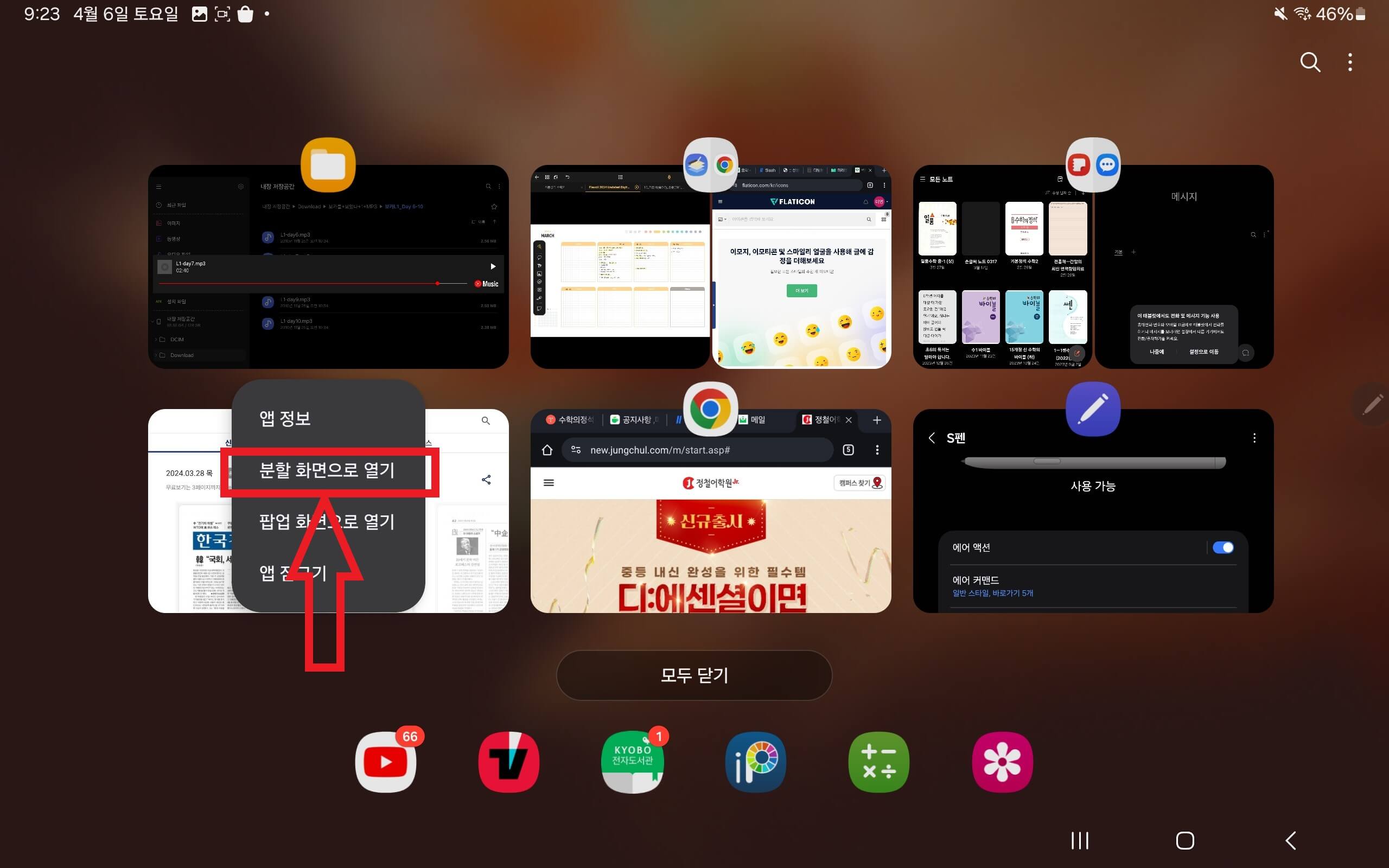
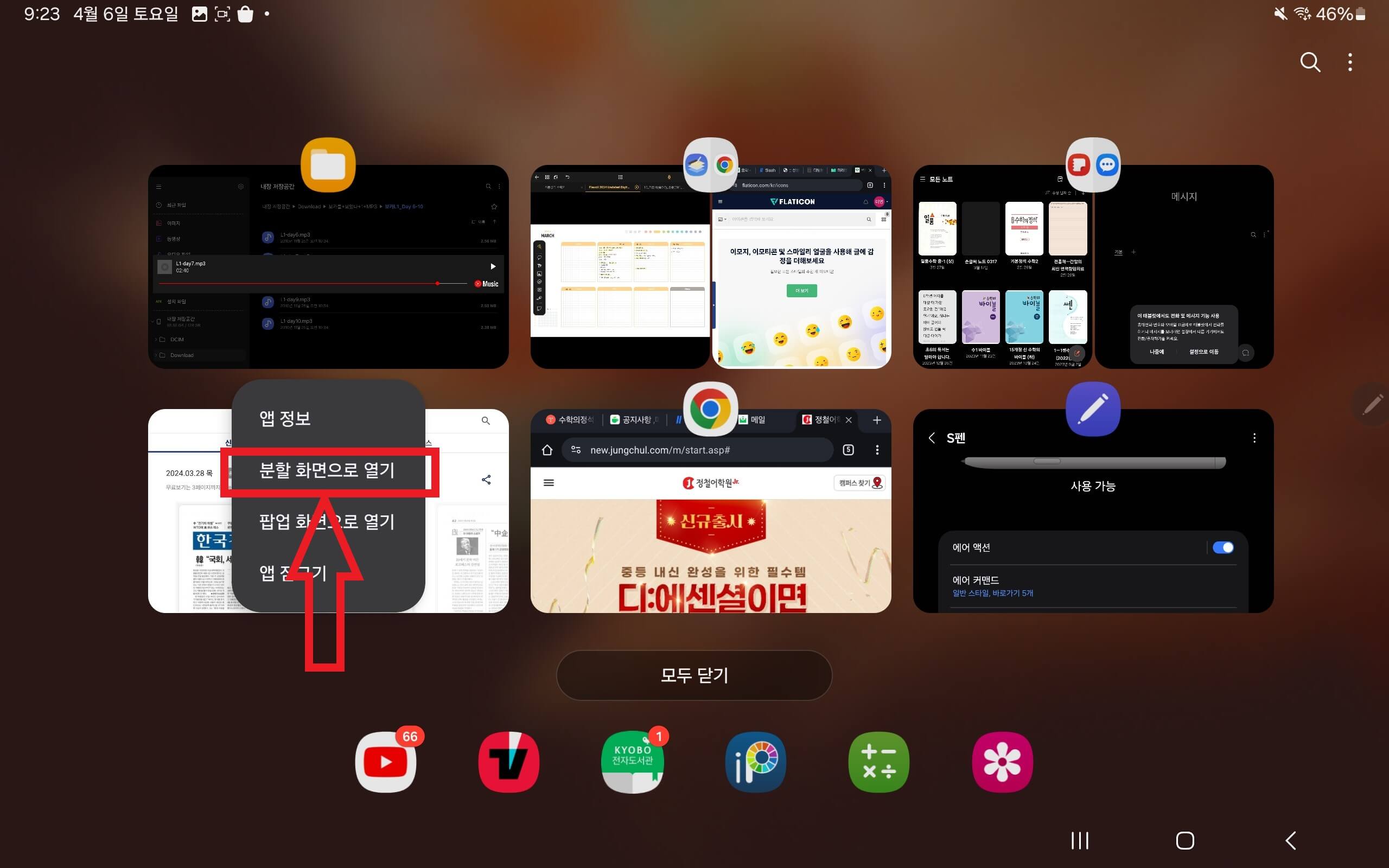
Step 1. 화면 분할을 하고 싶은 앱 실행
먼저 해야 할 일은 화면분할을 하고 싶은 앱을 2개 이상 실행을 합니다. 때론 영상이 효율적인 안내가 되기도 하기에 위해 화면녹화도 기록해 보았습니다.
Step 2. 홈 버튼 옆 세 줄 더 보기 실행
홈 화면 버튼 옆에 보면 세줄로 된 더보기 버튼이 있는데요, 더보기 버튼을 실행합니다.
![[갤럭시 태블릿 화면분할] 멀티스크린 하는 방법](https://blog.kakaocdn.net/dn/5lu7v/btsGrTrr3E5/oyvUEFtOHkbhKfBHLdDjT0/img.jpg)
Step 3. 앱 아이콘 터치 > 분할 화면으로 열기
세줄 더보기를 실행했다면 멀티 화면으로 실행중인 앱들이 나열되는데요, 화면분할을 하고 싶은 앱의 아이콘을 선택합니다. 창을 선택하게 되면 해당 앱 화면이 전체화면으로 나타나기에 화면분할을 원한다면 앱 아이콘을 선택해주세요.
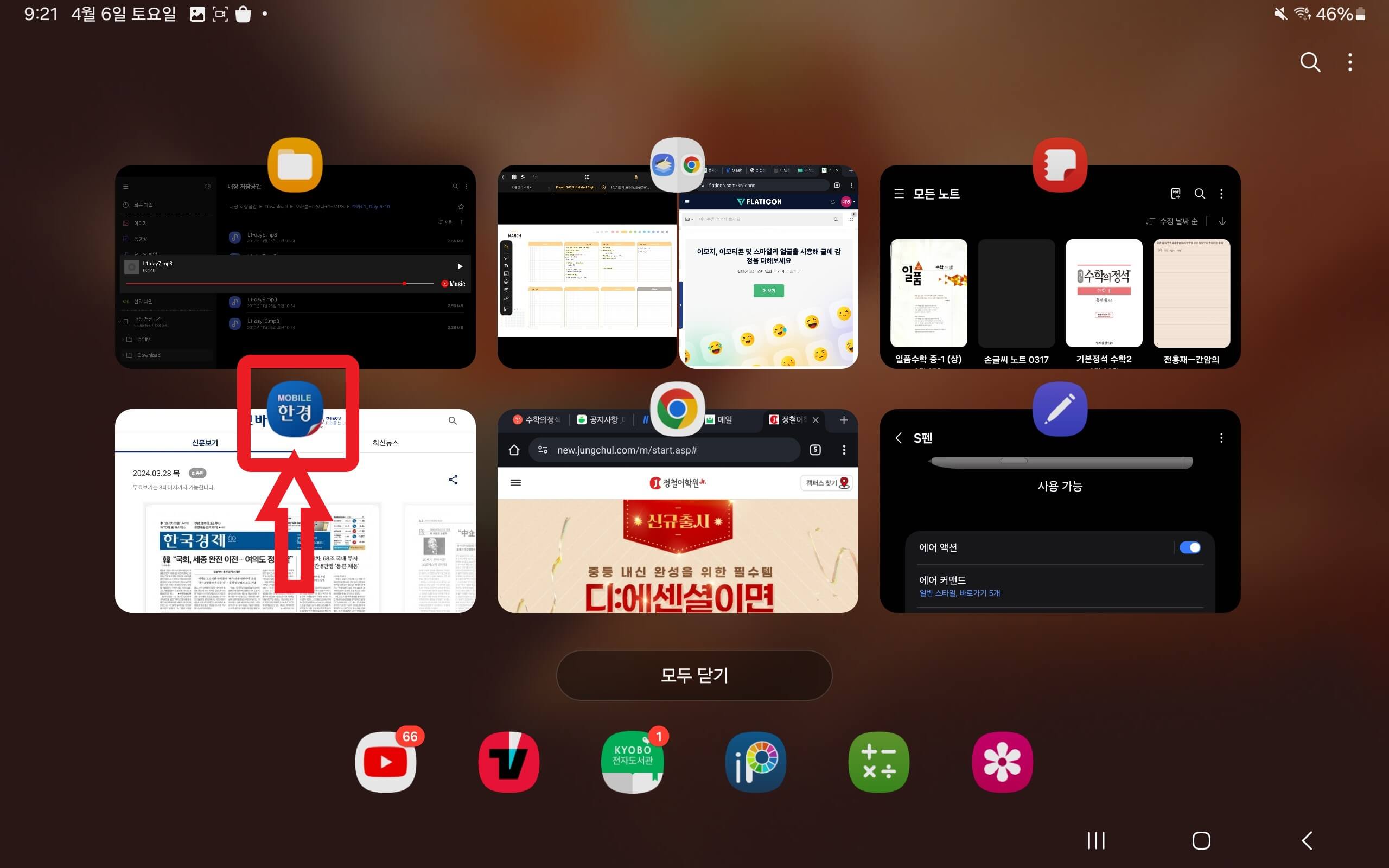
아이콘을 선택하게 되면 다음과 같이 앱 아이콘 아래로 드롭다운 메뉴가 생성되는데요, 그 중에서 '분할 화면으로 열기'를 선택하면 됩니다. 선택한 앱은 화면의 좌측에 위치하면서 화면 분할이 완성됩니다.
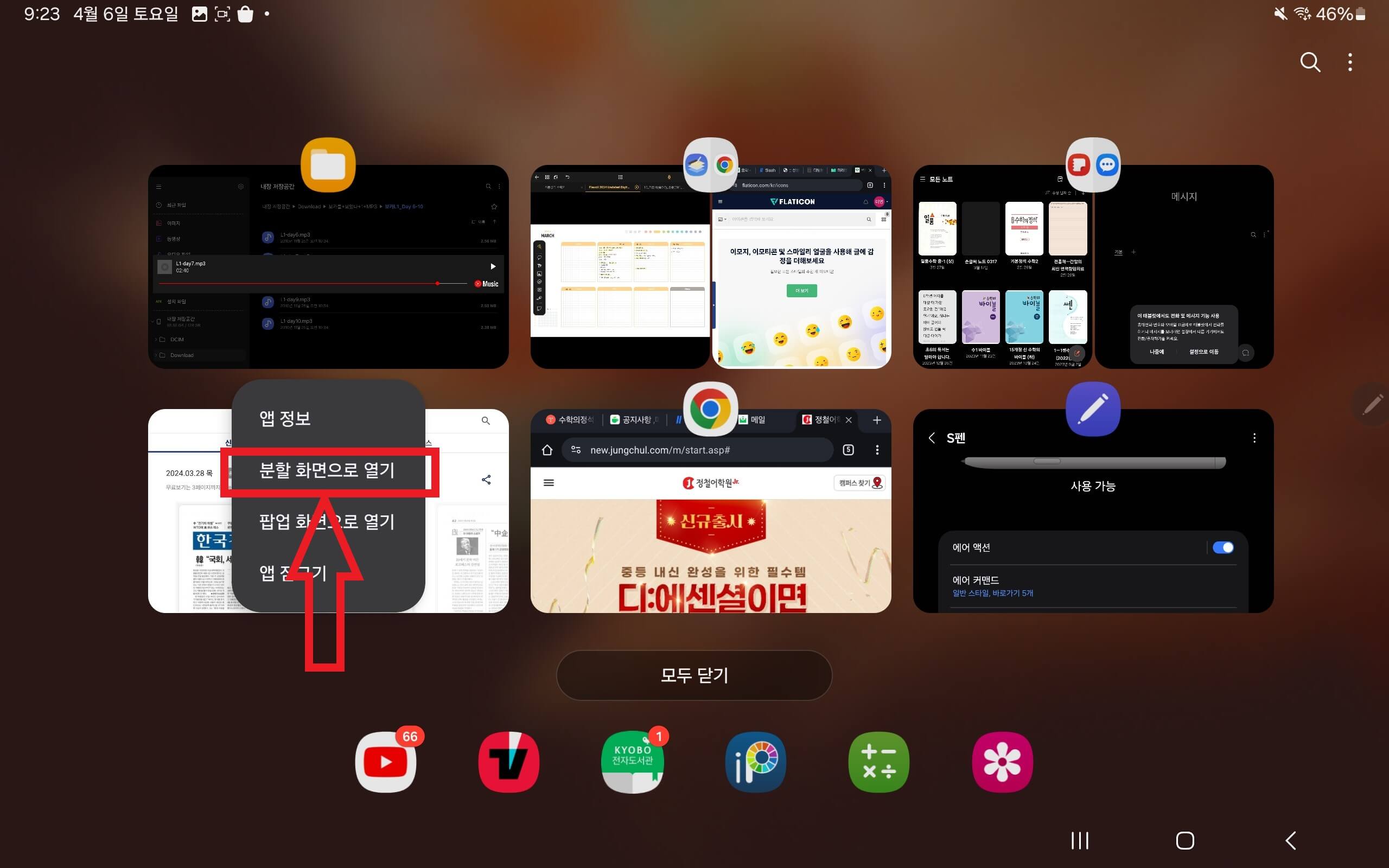
Step4. 분할화면과 같이 실행할 앱 선택
마지막 단계라면 좌측이 아닌 우측에 실행될 앱도 선택해 주면 되는데요, 우측 화면의 멀티 화면 중에서 같이 실행시킬 앱을 선택하면 태블릿 화면분할 작업은 완성입니다.
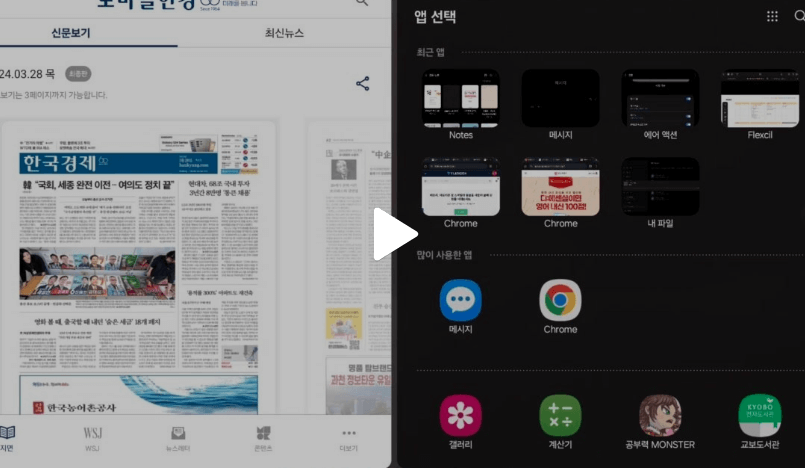
'아이(I)의 사부작사부작 > Android 사부작' 카테고리의 다른 글
| [카카오톡 제비뽑기] 사다리타기로 복불복게임 하는 방법 - PC보다는 모바일 (0) | 2024.04.07 |
|---|---|
| [스팸 차단 방법]안드로이드 차단 문구 관리 10초만 투자하면 스팸 끝 (0) | 2024.01.08 |
| [전화올 때 플래시 깜빡거리지 않게 하는 법] 불빛알림 설정하는 방법 (1) | 2023.09.29 |
| [S펜 펜촉...어떤 걸 사야 하나?] S펜 다 닳았어요. (0) | 2023.07.13 |
| [우티(UT) 택시 할인] 우티 할인 코드 등록 방법 - 할인쿠폰 포함 (0) | 2023.06.23 |




