고정 헤더 영역
상세 컨텐츠
본문
전자기기를 사면 사용법부터 보는 사람이 있고 조작을 통해서 사용방법을 확인하는 사람이 있는데요, 아마 저는 후자에 해당하는 것 같습니다. 일단, 기존의 시스템에 기반해 이것저것 조금씩 변경해보는 과정을 거치는데요, 안드로이드에서 아이폰으로 넘어오는 과정에서 알아두면 조금 편리한 사용법들을 하나씩 정리 중입니다.
아이폰 간단사용법
휴대폰을 사용하다 보면 제가 자주 사용하는 기능은 다음과 같습니다.
- 벨소리/진동(무음) 설정,
- 휴대폰 알림메시지 확인,
- Wifi(데이터) 설정,
- 테더링 설정,
- 홈화면 바로가기(홈버튼, 홈키),
- 창 전환하기
등이 있는데요, 우선은 자주 사용하는 기능에 기반해서 상기 내용에 대해서 사용하는 방법을 알아보겠습니다.
1. 벨소리/무음, 진동 전환하는 방법
안드로이드는 상단 화면을 아래로 쓸어내리면 벨소리와 무음/진동전환이 가능한데요, 아이폰은 좌측 볼륨키 위쪽에 스위치를 ON/OFF하면 벨소리/무음모드 전환이 가능합니다.

애플 공식홈페이지에도 사용방법이 나와있기도합니다. 진동 모드의 검색 용어가 '햅틱'이라는 것만 알아두어도 검색이 용이합니다.
iPhone을 진동, 벨소리 또는 무음 모드로 설정하는 방법
벨소리/무음 스위치는 iPhone 왼쪽 측면에 있습니다. 이 스위치를 사용하여 iPhone 스피커를 통해 재생되는 사운드를 제어할 수 있습니다.
support.apple.com
2. 휴대폰 알림 보기/ 방법
부재중 전화, 카톡 또는 문자 등 알림에 대한 것을 미처 확인하지 못한 경우 확인을 도와줄 수 있는 기능이 알림 기능인데요, 아이폰에서 알림을 확인하는 방법을 확인해 보겠습니다.

아이폰 14에서 알림을 확인하는 방법은 다음 사진의 빨간 부분(노치디자인이 오른쪽 끝나는 부분)을 아래로 쓸어내리면 알림을 확인할 수 있습니다. 아이폰7 이후 노치디자인을 택하는 아이폰의 경우 노치 디자인이 끝나는 부분까지를 기준으로 쓸어내리면 알림 보기가 설정이 됩니다.
펀치홀 디자인을 택하고 있는 아이폰14프로, 프로맥스 모델의 경우도 펀칭 부분이 끝나는 부분까지를 기준으로 기능이 비슷할 것으로 생각이 됩니다. (아이폰의 펀치홀 디자인은 노치 부분만 좀 아래로 내려온 형태라고 생각이 되네요.)
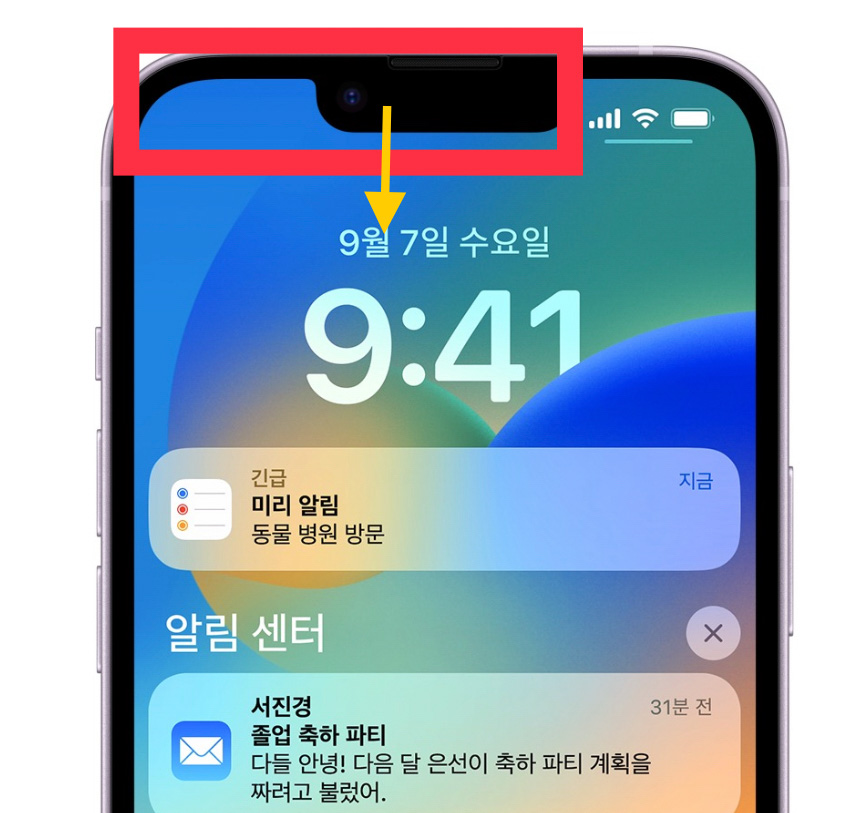
3. 휴대폰 제어센터 열기(WiFi, 데이터, 플래시 등 단축명령)
안드로이드 뿐만 아니라 아이폰 역시휴대폰의 앱 실행뿐 아니라 가장 많이 쓰는 기능은 아마도 제어센터 열기일 것입니다. 제어센터에서는 다음과 같은 작업을 수행할 수 있는데요, 제가 많이 사용하는 기능을 기준으로 나열해 보았습니다.
- 데이터 설정
- 와이파이 설정
- 비행기 모드
- 화면회전
- 플래시 기능
- 화면밝기 및 볼륨 조절
- 카메라 기능 등

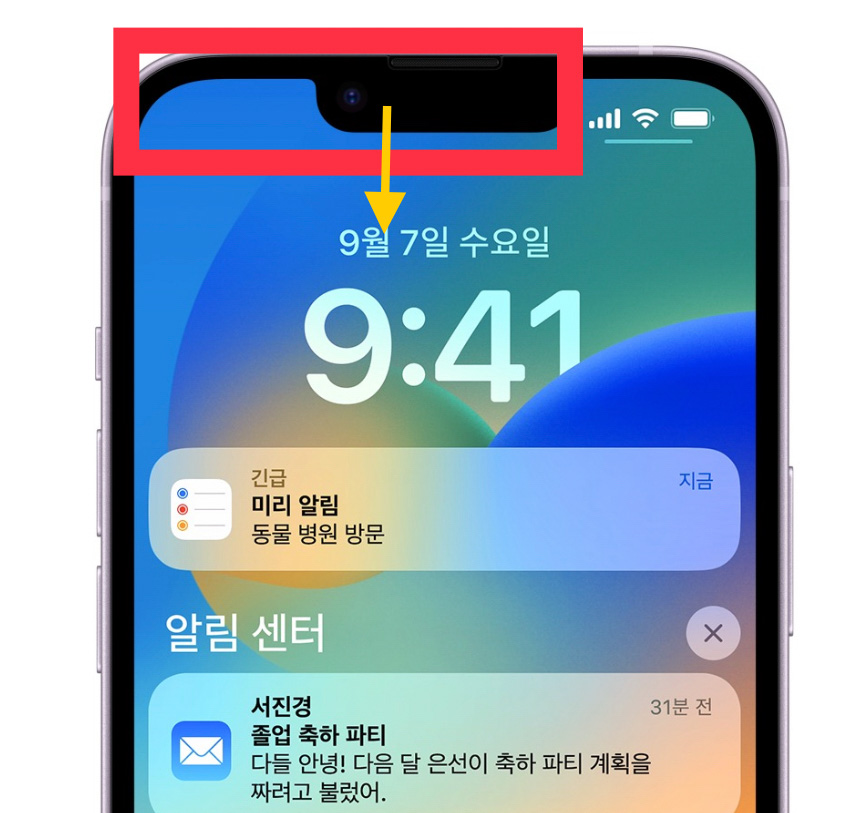
예전 기종에는 아래에서 위로 쓸어올렸는데 요즘은 기능들이 안드로이드와 비슷한 점들이 꽤 있어서 쉽게 적응할 수 있습니다. 모든 기능에서 1초이상 꾸욱 눌러주면 상세 항목으로 이동하는데요, 더 많은 제어항목을 보기 위해서는 다음 시트에서 이야기하는 것처럼 버튼을 길게 눌러주면 됩니다.
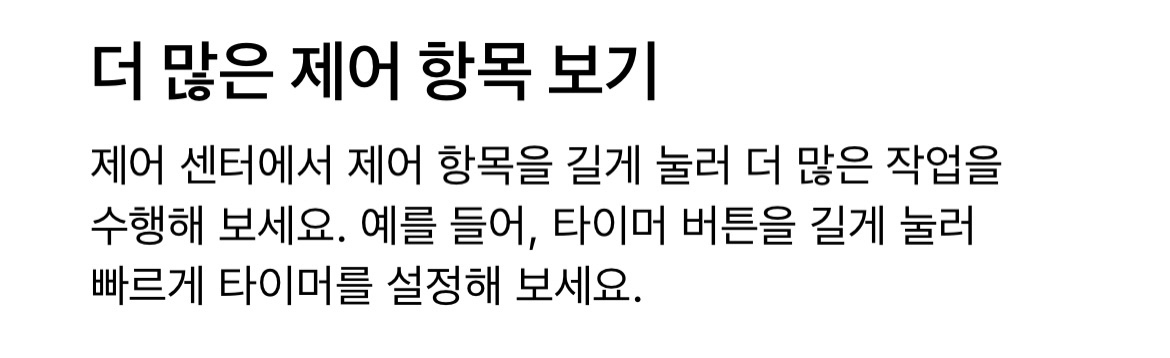
4. 시작 화면 구성 변경하기
안드로이드에서는 화면을 1초간 꾹 눌러주면 홈화면간 순서를 결정할 수 있는데요, 아이폰도 순서를 바꿀 수가 있더라고요. 아래 좌측 사진에서 하단 부분에 점 두개가 보일것입니다. 다음의 과정을 따라하면 시작화면의 구성을 변경할 수 있습니다.
- 빈 화면 또는 앱 아이콘을 1초간 꾸욱 눌러준다.
- 앱모양에서 (-)모양이 생기면서 흔들릴 때
- 점 두 개(..)모양을 길게 눌러준다.
- 페이지의 위치를 바꾸어 준다.


4. 빠른 앱(APP) 찾기를 하는 방법
휴대폰에 많은 앱이 있는 경우 특정 앱 이름을 검색해서 찾는 것이 빠를 경우가 있습니다. 제가 데이터 백업을 하고 보니 앱 페이지가 10페이지가 넘어 정리하는데 시간이 꽤 걸렸습니다. 특히 자주 사용하는 앱이 아닌 경우 앱을 Ctrl+F 처럼 검색을 통해 프로그램을 찾는 경우가 있는데요, 빠르게 프로그램을 검색하는 방법을 알려드리겠습니다.
제가 발견한 빠른 앱을 찾는 방법은 세 가지가 있는데요, 정리하면 다음과 같습니다.
- 검색버튼을 누른다.(아래 첫 번째 사진)
- Siri제안을 이용한다.(화면을 아래로 쓸어내린다)
- 앱보관함(기본페이지 가장 우측) 검색을 이용한다.

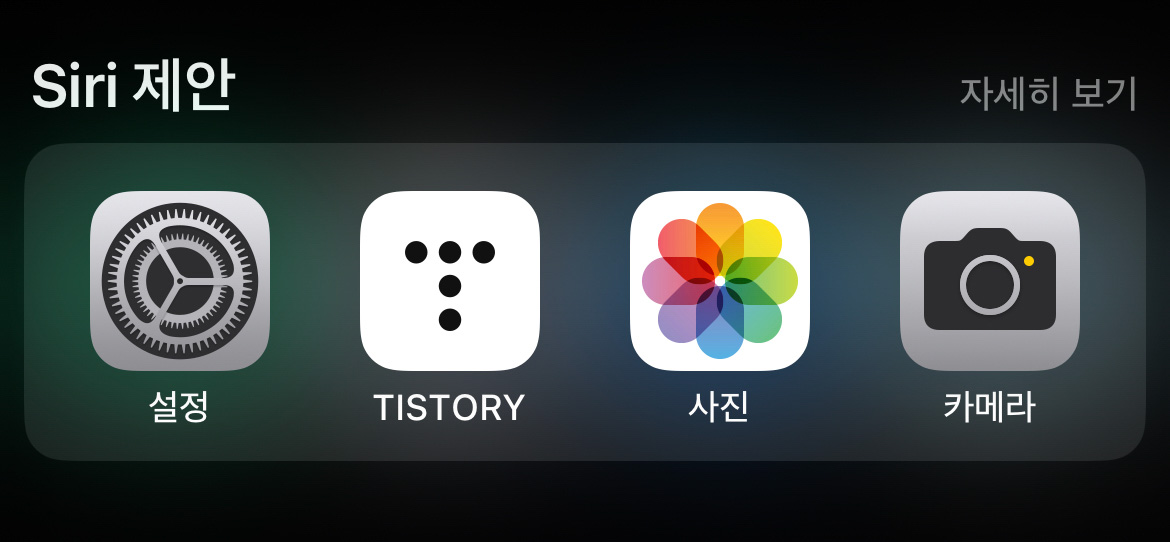

첫 번째 방법은 검색버튼을 이용하는 것인데요, 검색 버튼은 앱이 있는 화면을 전환하고 나면 점2개에서 검색 버튼으로 바뀝니다.
두 번째 방법은 화면의 빈 공간 또는 앱 공간에서 중간에서 아래로 쓸어내리면 'Siri제안'화면이 나오는데요, 아래쪽에 보면 검색창과 키패드가 나와 검색을 편리하게 할 수 있습니다. 요건 휴대폰의 앱도 검색하긴 하지만 Safari에서 관련 검색도 같이 하는 것 같아 앱 위주 보다는 연관검색어 기준이라고 생각하면 편합니다.
세 번째 방법은 앱 보관함에서 앱을 검색하는 방법인데요, 안드로이드에서 앱서랍장 같은 역할을 한다고 보시면 됩니다.
아이폰을 오래 사용한 분들에게는 너무나도 쉬운 정보지만 아이폰 구입을 고려하거나 키패드 조작, 홈버튼의 차이 등으로 어떻게 해야할까를 고민하는 분들에게 도움이 될만한 정보라 생각합니다. 개인적으로 안드로이드를 좋아하고 오래 사용했지만 아이폰의 기능들이 참신하다는 생각이 듭니다. 당분간은 아이폰 탐구로 필요한 앱들도 잘 정리해두어야겠습니다.
'아이(I)의 사부작사부작 > Apple 사부작' 카테고리의 다른 글
| [아이폰 빅쏘 케이스], 4D글래스액정보호필름 실사용 후기 (0) | 2022.10.30 |
|---|---|
| [iOS 카카오톡 사진전송] 아이폰14 폰으로 찍은사진이 안보여요 (0) | 2022.10.14 |
| [아이폰14 누끼 따는 법] 배경화면 제거하는 방법, 초간단 누끼따기 (1) | 2022.10.11 |
| [아이폰 천지인 설정] 아이폰14 한글 설정을 갤럭시처럼 변경하기 (1) | 2022.10.09 |
| [아이폰 스크린샷 단축키-톡톡캡처] 손쉬운사용으로 톡톡 화면캡쳐 (0) | 2022.10.08 |




